Can't Move App From Folder Mac
Apr 23, 2020 File handling on a Mac isn’t particularly tricky. For example, if sharing your files between PCs and smartphones is a skill you need to learn, learning to move files on Mac is an easy intuitive process. Normally, you’d just select the file you’d like to move using the cursor, and then drag and drop it to the location of your choice.
Whether you want to backup your iPhone files or you just simply want to view your images on Mac’s large screen, here you will learn how to transfer files from an iPhone over to a Mac using multiple ways.
iPhone Transfer Tips
Transfer from iPhone
Transfer To iPhone
Airdrop Tips
An iPhone is a great piece of device that can both create as well as store dozens of file types. It can store your photos, videos, documents, and many other types of files for you. Sometimes, you may need to transfer some of your iPhone files over to your Mac. There could be various reasons why you may want to do it.
Maybe you are running out of space on your iPhone and you want to transfer a few of your large files to your Mac. Or maybe you need to edit a PDF file available on your iPhone using your Mac. Regardless, the question is how do you transfer your files?
Well, there are multiple ways to transfer files from an iPhone to a Mac. You can use built-in options, official apps, and third-party apps to get your job done. The following shows all of those methods to help you do the task.
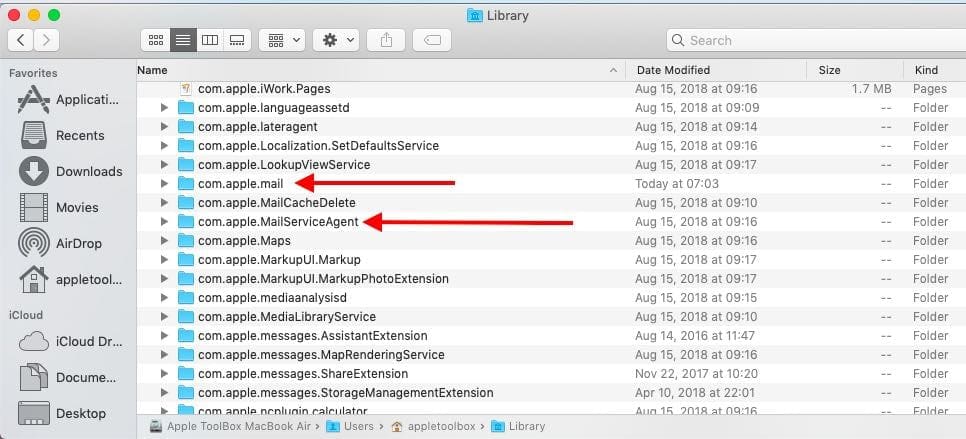
How to Transfer Files from iPhone to Mac with iTunes
You are likely familiar with the iTunes app especially if you use it to create backups of your iPhone. In addition to letting you backup your files, the app lets you transfer files from your iPhone to your Mac as well.
Embroidery digitizing software, free download - ACDSee Pro 3, Apple iLife, iMovie Updater, and many more programs. TruEmbroidery 3 is a Free Embroidery Software application specially designed for Mac users. It is compatible with most of the machine brands and comes in two packages. The packages will contain new features, inspirational designs, and fonts that can help you create top class embroidery. Creating attractive embroidery designs is very important as it will help in setting the work apart from others. There are some embroidery digitizing freeware that can be used to create intuitive designs and these 6D premier embroidery digitizing software will have the most advanced tools that are available in this field. These embroidery digitizing freeware are free to use and can be chosen. Embroidery digizing software for mac.
It needs utilizing the File Sharing option available in the app that lets you both copy files from iOS to Mac and Mac to iOS. The following is how you use it.
Step 1. Download and install the latest version of iTunes on your Mac if you do not already have it.
Step 2. Connect your iPhone to your computer and launch the iTunes app. When the app launches, find and click on the icon for your iPhone.
Step 3. A menu will appear in the left sidebar of the app. Find the option that says File Sharing and click on it to open it.
Access File Sharing in iTunes
Step 4. On the right-hand side panel, you will see the apps that are compatible with the File Sharing feature. Once you see your files, drag the file from the iTunes window and drop it onto a Finder window on your Mac.
Your chosen file or files will be copied from your iPhone to your Mac. You will find the file in your chosen directory on your Mac.
How to Transfer Files from iPhone to Mac with iCloud
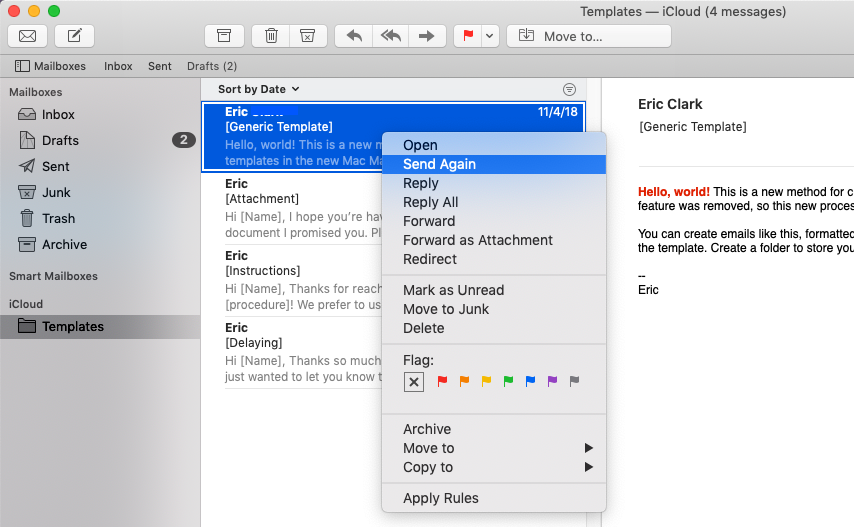
If you have a high-speed Internet connection, you can use the iCloud service for transferring files from your iPhone to your Mac. It utilizes the iCloud Drive feature that lets you share files across your Apple devices.
Step 1. On your iPhone, open the Settings app, tap on your name at the top, and select iCloud.
Access iCloud settings on the iPhone
Step 2. On the screen that follows, turn both Photos and iCloud Drive toggles to the ON position. It will enable both of these features on your device.
Step 3. On your Mac, click on the Apple logo at the top-left corner of your screen and select System Preferences. Then, find and click on the iCloud option.
Step 4. Ensure the iCloud Drive and Photos options are check-marked.
Enable iCloud Drive on the Mac
You will see a new folder named iCloud Drive in your Finder. Any files that you put in iCloud Drive on your iPhone will be available in this folder on your Mac.
How to Transfer Files from iPhone to Mac with AirDrop
AirDrop is the easiest way to transfer files from an iPhone to a Mac as all it requires you to do is connect both your devices to the same wireless network. As long as you meet this minimum requirement, you are good to transfer your files.
Step 1. Open a Finder window on your Mac, click on AirDrop in the left sidebar, and click on Turn On Bluetooth in the right-hand side pane.
Step 2. On your iPhone, select the files you want to transfer and tap on the share icon. Then, tap on AirDrop and select your Mac on the list.
Use AirDrop to transfer files on the iPhone
It will transfer your selected files from your iPhone to your Mac. These files will be available in the Downloads folder on your Mac.
How to Transfer Files from iPhone to Mac with Cloud
iCloud is not the only cloud service you have available for iPhone to transfer your files. You can use various other cloud services as well such as Google Drive and Dropbox. Here we show you how to use Google Drive to share files from your iPhone to your Mac.
Step 1. Download, install and launch the Google Drive app on your iPhone. Sign in to your Google account.
Step 2. Upload the files that you want to transfer to your Mac in the app on your iPhone.
Step 3. Install the Google Drive app on your Mac. It will add a new folder called Google Drive to the Finder. Open this folder and you will be able to access your iPhone files on your Mac.
Access the iPhone files on the Mac via Google Drive
You can also use Dropbox in a similar way to transfer your files.
How to Transfer Files from iPhone to Mac with AnyTrans
The methods described above should work just fine if you have plenty of time available. However, if you are short on time and you would like something easy and fast, you are better off using a third-party app to transfer your files.
AnyTrans for iOS is an excellent choice when it comes to transferring files from iOS-based devices to your computer. It lets you quickly select and send files from your iPhone to any of your computers.
Oct 24, 2018 After it’s connected, click the device icon on the toolbar at the top left corner of the iTunes window. Click “ File Sharing ” in the left pane and select “Stardew Valley” from the Apps list. Any Stardew Valley save files on your iPhone or iPad will appear in. Where to find app data on mac stardew valley free. Mar 23, 2016 I have the%appdata% folder and have used it in the days when I used to mod Minecraft, but there's no folder for Stardew Valley?? Is it because I enabled Steam Cloud syncronisation? Thanks in advance. Some geospatial data on this website is provided by geonames.org. In iOS 12 or earlier: Open iTunes on your computer. Attach your iOS device via USB. When iTunes opens, click on the device icon in the top toolbar (If the icon doesn't appear, try disconnecting and reconnecting the device USB. Click 'File Sharing' in the menu on the left. Click Stardew Valley in.
The following shows how to use the app on your Mac.
Step 1. Download AnyTrans for iOS and install it on your machine.
Step 2. Connect your iPhone to your Mac and launch the app. Click on More in the app to view more options available for you.
Step 3. Click on the File System option followed by the System in the left sidebar. It will let you view your iPhone files.
View iPhone files in AnyTrans for iOS
Step 4. Select the files you want to transfer to your Mac from the right-hand side pane. Then, click on the option that says To Computer at the top.
Dropbox Mac Move Folder
Step 5. You will see the following when your files are transferred.
Files successfully transferred from your iPhone to your Mac
AnyTrans for iOS really makes transferring files between iOS and other devices easier than any other method for you.
The Bottom Line
If you ever find yourself in a situation where you need to transfer files from your iPhone to a Mac, you have several options available to do the task as described in the above guide.
More Related Articles
Product-related questions? Contact Our Support Team to Get Quick Solution >
Your Mac comes with a small panel along the edge of the screen called the Dock: It lets you quickly access your favorite apps, files, and folders, as well as any actively-running apps. When you save an item to the Dock, you can access it at any time by clicking on it.
By default, most of Apple's built-in apps start with shortcuts saved in the Dock, but you can also remove those shortcuts and add your own. You can also customize the Dock to fit your preferences. Here's how.
What is the Dock, and what gets displayed there?
Can't Move App From Folder Mac Youtube
The Dock has been with the Mac for over a decade, now: It offers you a quick way to access the Finder (your Mac's underlying filesystem) as well as your currently running applications, favorite apps, favorite files or folders, and the Trash.
When you first set up your Mac, your Dock lives along the bottom of your screen in a translucent rectangle; if you don't like its positioning, you can move it to the left or right of the screen, or have it automatically hide whenever you're not interacting with it. Items are organized as follows, left to right:
- The Finder
- Favorite app shortcuts
- Currently-running apps (you can also choose in the Dock preferences whether you want to view an indicator (a little black dot) for currently-open apps)
- Favorite files or folders
- The Trash
Though you can shuffle the position of app shortcuts in the Dock, you can't move the Finder or Trash — they live on opposite ends of the Dock, respectively — nor can you mix file shortcuts with apps in the same section.
How to add apps to the Dock on your Mac
- Launch a Finder window from your Dock.
Click on Applications in the sidebar.
- Select an app and drag it to the Dock.
Let go of the app while it hovers over the Dock.
If you want to permanently add a currently-running app to your Dock:
- Right-click or Control-click on the app icon in the Dock.
- Select Options under the drop-down menu.
- Click on Keep in Dock.
You can alternatively just drag the icon to a different position in your Dock, which will automatically save it as a favorite shortcut.
How to add files and folders to the Dock on your Mac
Files and folders can also be saved to your Dock, but they can only be stored on the far right of the Dock, after your app shortcuts. The Dock has a demarcating line that separates apps from files and folders, so you won't mix them up.
- Launch a Finder window from your Dock.
- Select a file or folder from its location on your Mac and drag it to the right side of the Dock.
- Let go of the file or folder while it hovers over the right side of the Dock.
How to remove apps, files, and folders from the Dock on your Mac
If you don't want a particular app, file or folder in your Dock anymore, you can remove it with just one gesture. Note that this doesn't remove the item from your computer, it just removes the shortcut from the Dock; you can always re-add the app or folder by following the steps above.
Select an app, file, or folder and drag it out of the Dock.
When it is hovering over your desktop, you will see the word Remove appear above the app, file, or folder.
Let go of the app, file, or folder. It will disappear from the Dock.
Repeat the steps above to remove all items you no longer want to kept in the Dock.
Note: If you do this on a currently-open app, it will continue to stay in the Dock until you Quit the application, at which point it will disappear.
How to organize the Dock on your Mac
You can rearrange the placement of apps, files, and folders in your Dock so they are in alphabetical order, color-coordinated, or however you like.
Note: You can't move the Finder or Trash icons to the far left and right of the Dock respectively. They are anchored to the Dock because of their importance to the system.
- Select an app, file, or folder in the Dock.
- Drag it to a new location in the Dock.
Let go of the app, file, or folder while it hovers over the new location in the Dock.
How to change the Dock's size on your Mac
You can adjust the size of the dock so that icons are larger or smaller on your screen.
- Click on the Apple icon in the upper left corner of your Mac's screen.
Select System Preferences from the drop down menu.
- Click on Dock.
Drag the Size slider to the left or right to increase or decrease the size of the Dock.
- Tick the box for Magnification to enable an animation that makes the items in the Dock that your cursor hovers over larger.
Drag the Magnification slider to the left or right to increase or decrease how large the icons grow when your cursor hovers over them.
How to change the Dock's orientation on your Mac
You can display the Dock on the bottom, right, or left side of your screen.
- Click on the Apple icon in the upper left corner of your Mac's screen.
Select System Preferences from the drop down menu.
- Click on Dock.
Select Left, Bottom, or Right to change the orientation of the Dock.
How to automatically hide or show the Dock on your Mac
On smaller laptop screens, every bit of screen space is valuable. If you don't want the Dock getting in the way of your productivity, you can keep it hidden until you want to access it, at which point, you can call it back up by hovering your cursor over the place where it normally resides.
- Click on the Apple icon in the upper left corner of your Mac's screen.
Select System Preferences from the drop down menu.
- Click on Dock.
Tick the box for Automatically hide and show the Dock.
How to hide recent applications on the Dock on macOS Mojave
Much like iOS on the iPad, macOS Mojave puts users' recently-used applications in a special section of the Dock. If this doesn't sound like your cup of tea, it's easy enough to turn off.
- Open System Preferences from your Dock or Applications folder.
Click Dock.
Click the checkbox next to Show recent applications in Dock so that the check disappears (it's on by default).
You can check the box if you decide you want to use this feature.
Bonus: Pro tips for using the Dock
You can change the size of the Dock by positioning the cursor over the Dock divider that separates apps from files and folders. The cursor will change to a double-sided arrow; click and drag to increase or decrease the size of the Dock.
You can change the location of the Dock by holding down the shift key, clicking on that divider, and dragging the Dock to the left, bottom, or right sides of the screen.
If you'd like to keep an app that's open in the Dock permanently, right or control-click the icon in the Dock, select Options and select Keep in Dock.
If you want to add spacers between apps, there's a Terminal command to do so.
macOS Catalina
Main
We may earn a commission for purchases using our links. Learn more.
My heartThis timelapse of macOS 10.0 through 10.15 is a nostalgic wonder
The very first version of macOS, or Mac OS X as it was known, arrived almost 20 years ago. This video takes us through every major update the Mac has seen since in one amazing timelapse.