Sony Remote Play App Mac
Sony on Wednesday released a firmware update for its PlayStation 4 console, introducing a long-awaited Remote Play feature that lets gamers use their PC or Mac as a second screen device. AppleInsider shows you how to set it up.
Now additionally supports the following remote shooting functions: half-press focusing, continuous shooting, and BULB shooting. This app lets you remotely play back, delete, and transfer photos or videos taken with the camera to your smartphone or another device. Sony’s Remote Play app is the first to allow remote play on a Mac. It also doesn’t require Windows 10. Windows 8.1 users can also enjoy the wonders of remote play as well. So, you know, your move. Nov 04, 2019 The Remote Play app for PC and Mac lets you stream games from your PS4 to your laptop or desktop computer. With Remote Play enabled, your PS4 home screen, games and more can be streamed over your home broadband network.
Previously limited to Sony's PS Vita and certain Xperia smartphones, Remote Play technology streams content from a PS4 console to a second screen, freeing up a TV or letting users game from bed (also the bathroom, let's be real). And with today's release of version 3.50, the format now supports PCs and Macs, which can be linked up via ethernet or wireless.
First, install Sony's new firmware on your PS4 then, if you haven't already done so, activate the Remote Play feature in Settings > Remote Play Connection Settings. Make sure to sign in to the PlayStation Network .
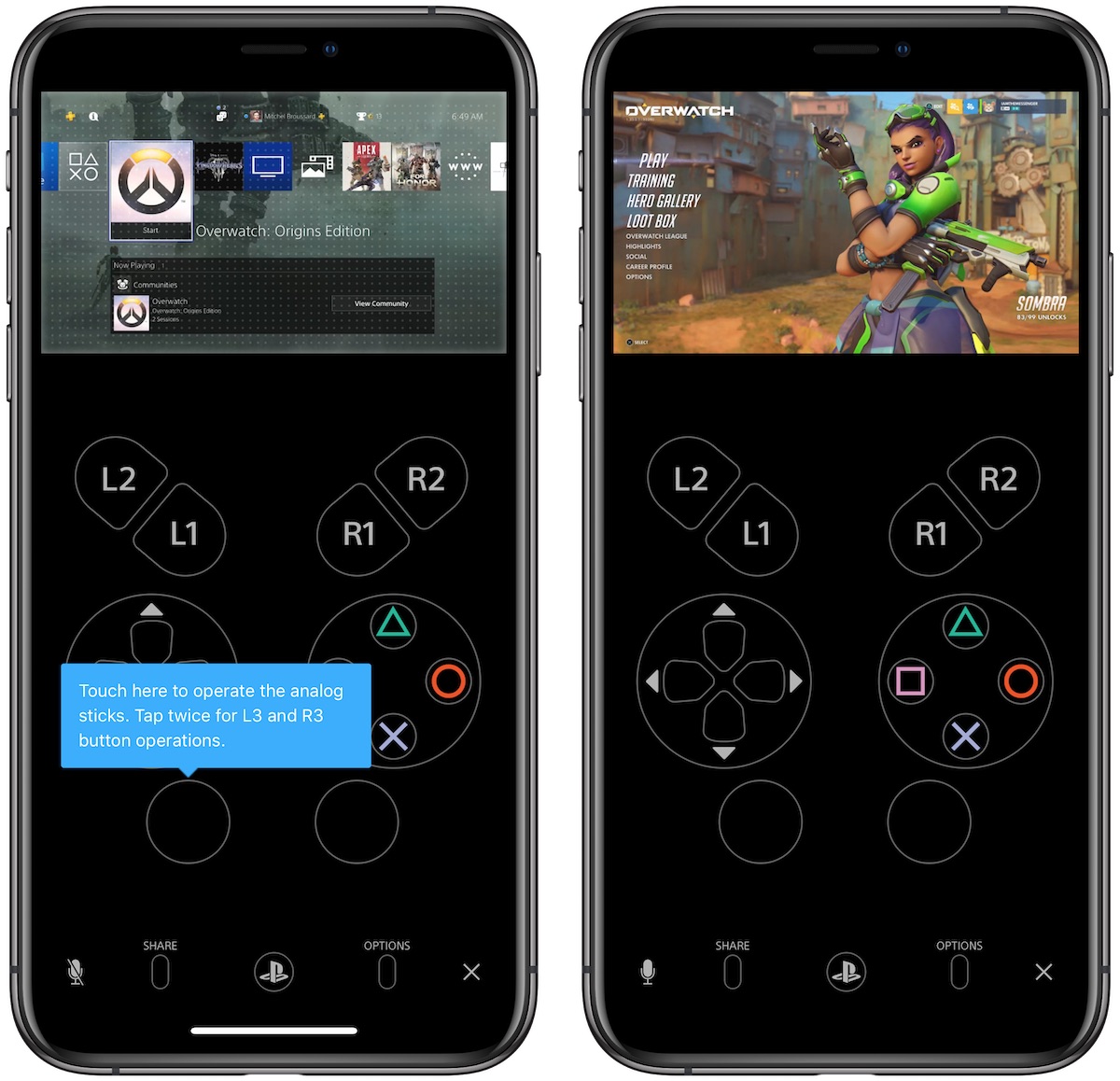
If so desired, users can configure PS4 to accept wake commands from Remote Play for Mac. Navigate to Settings > Power Save Settings > Set Features Available in Rest Mode and activate 'Stay Connected to the Internet,' as well as 'Enable Turning On PS4 from Network.'
Switching over to Mac, download the Remote Play app from Sony's website and run the package installer. Open the app and click 'Start.' As seen in the screenshot below, a sign-in window — apparently ported directly from Sony's Xperia setup assets — will pop up. Sign in to the same PlayStation Network account linked to the target PS4.
Returning to the main Remote Play splash screen, click 'Start' once more. Depending on local network settings, the app should connect to and register with PS4 automatically in a process that takes about two minutes. Push notification app for mac computer. A manual network configuration option is also provided.
It should be noted that Remote Play runs at a default 540p resolution at 30 frames per second. These settings, which cannot be modified while Remote Play is running, can be changed to 360p or 720p, and up to 60fps by navigating to PS4 Remote Play > Preferences and selecting desired options from the dropdown menus.
Finally, connect a Dualshock controller to your Mac via USB and get ready to game.
Despite — or perhaps because — it lacks bells and whistles, Remote Play delivers a solid streaming experience and feels less like an afterthought than we anticipated. The Mac app discovers and wakes PS4 in seconds over Wi-Fi, and the resulting connection has, for the most part, been extremely reliable. Video is smooth, sound is synced and, importantly, the Dualshock controller responds with little to no perceivable lag.
The app features just three mouse-clickable buttons, themselves redundant software versions of the Share, PlayStation and Option hardware controls on Dualshock. A separate button overlay resizes the app window. That's it.
Sony Remote Play App Mac Desktop
There are, of course, areas in which Sony could improve. Latency and the occasional dropped frame could cause issues for godlike pros playing games like The Division, a fast-paced, multiplayer action-RPG whose fun factor is directly correlated to network stability. As a result, we had to lower joystick sensitivity back down to normal levels, prohibiting fast-twitch no scopes. While the games we tested look decent running full-screen at 720p and 60fps, the resolution unsurprisingly falls short compared to OS X apps coded with native Retina display support.
Aside from a few quibbles, Remote Play delivers on its promises, making Mac a viable second screen appliance for those lucky enough to have both.
AppleInsider has affiliate partnerships and may earn commission on products purchased through affiliate links. Software on mac to use with scan snap scanner. These partnerships do not influence our editorial content.
Update information
Main features of the (PS4 Remote Play) version 3.0 update:
- Stability during use of some features has been improved.
Getting ready
You'll need the following to use (PS4 Remote Play).
- Computer*
- PS4™ system*
- DUALSHOCK™4 wireless controller
- USB cable or DUALSHOCK™4 USB wireless adaptor
By using a wireless adaptor, you can use the controller wirelessly. - Account for PlayStation™Network
- High-speed Internet connection
For best performance, we recommend a high-speed connection with upload and download speeds of at least 15 Mbps.
- *See also 'System requirements'.
To use voice chat, you'll need a microphone. You can use your computer's built-in microphone if you'd like.
Initial setup
Installing the application
- 1.Click one of the links below to download the installation file for (PS4 Remote Play).
Save the file to your desktop or other location. - 2.Run the installation file.
An installation dialog box appears. Follow the on-screen instructions to install the application.
During the installation, you might see a request to download additional software that's needed to use (PS4 Remote Play). To download this software, follow the on-screen instructions.
Setting up your PS4™ system
Before using this application, you'll need to do the following on your PS4™ system.
Azure App Service enables you to build and host web apps, mobile back ends, and RESTful APIs in the programming language of your choice without managing infrastructure. It offers auto-scaling and high availability, supports both Windows and Linux, and enables automated deployments from GitHub, Azure DevOps, or any Git repo. Azure App Service is a fully managed web hosting service for building web apps, mobile back ends, and RESTful APIs. From small websites to globally scaled web applications, we have the pricing and performance options and that fit your needs. Azure vm change mac address. Deploy to Azure in seconds. It has never been easier to deploy container-based web apps. Just pull container images from Docker Hub or a private Azure Container Registry, and Web App for Containers will deploy the containerized app with your preferred dependencies to production in seconds.
- Enable Remote Play. Select (Settings) > [Remote Play Connection Settings], and then select the checkbox for [Enable Remote Play].
- Activate the system as your primary PS4™ system. Select (Settings) > [Account Management] > [Activate as Your Primary PS4] > [Activate].
- To start Remote Play while your PS4™ system is in rest mode, select (Settings) > [Power Save Settings] > [Set Features Available in Rest Mode]. Then select the checkboxes for [Stay Connected to the Internet] and [Enable Turning On PS4 from Network].
Using Remote Play
- 1.Turn on your PS4™ system or put it into rest mode.
- 2.Connect a controller to your computer with a USB cable, or pair it using a DUALSHOCK™4 USB wireless adaptor.
- 3.Launch (PS4 Remote Play) on your computer, and then click [Start].
- 4.Sign in with your account for PlayStation™Network.
- You'll need to pair your PS4™ system and computer manually if you haven't activated your PS4™ system as your primary system, or if this application can't find your PS4™ system. Connect your computer and PS4™ system over the same network, and then follow the on-screen instructions.
- Some games do not support Remote Play.
- Some or all video content might not be displayed on your device depending on the game or video service.
- For details on audio input and output during Remote Play, visit the customer support website for your country or region.
When Remote Play is not available
Refer to the following information if Remote Play is not available, or if you experience stability issues.
- Generally, a high-speed connection with upload and download speeds of at least 5 Mbps is required.
To view the estimated connection speed for your PS4™ system, select (Settings) > [Network] > [Test Internet Connection]. - We recommend a wired Internet connection for both your PS4™ system and computer.
- If you are using a Wi-Fi (wireless) connection, move your PS4™ system closer to the access point or router. Make sure there are no obstructions between them.
- Other devices on your network might be using a large amount of bandwidth. Wait until they are idle before using Remote Play.
- Select [Settings] > [Video Quality for Remote Play] on the (PS4 Remote Play) start screen. Configure these settings:
- For [Resolution], choose either [Standard (540p)] or [Low (360p)].
- For [Frame Rate], choose [Standard].
The connection speed varies depending on your network environment. For details, contact your Internet service provider.
System requirements
PS4™ system
System software version 7.00 or later
Always update your PS4™ system to the latest version of the system software.
Windows PC
- A computer with either of the following operating systems.
- Windows 8.1 (32-bit or 64-bit)
- Windows 10 (32-bit or 64-bit)
- Intel® Core™ i5-560M Processor 2.67 GHz or faster
- Intel Core i5-2450M Processor 2.50 GHz or faster
When setting [Video Quality for Remote Play] > [Resolution] to [Best (1080p)] and [Frame Rate] to [High] on a PS4™ system (CUH-7000 series). - 100 MB or more of available storage
- 2 GB or more of RAM
- 1024 × 768 or higher display resolution
- Sound card
- USB port
Uninstalling the application
Folder and command names might vary depending on your OS version.
In Windows Settings, click [Apps], or in Control Panel, click [Programs] > [Programs and Features], and then uninstall [PS4 Remote Play].
Support information
For more information about (PS4 Remote Play), visit the customer support website for your country or region.
Update information
Main features of the (PS4 Remote Play) version 3.0 update:
- You can now enjoy Remote Play by using Bluetooth® to connect a wireless controller to a Mac computer running macOS Catalina.
- Stability during use of some features has been improved.
Getting ready
Sony Remote Play App Mac Computer
You'll need the following to use (PS4 Remote Play).
- Computer*
- PS4™ system*
- Wireless controller
- Account for PlayStation™Network
- High-speed Internet connection
For best performance, we recommend a high-speed connection with upload and download speeds of at least 15 Mbps.
- *See also 'System requirements'.
To use voice chat, you'll need a microphone. You can use your computer's built-in microphone if you'd like.
Initial setup
Installing the application
- 1.Click one of the links below to download the installation file for (PS4 Remote Play).
Save the file to your desktop or other location. - 2.Run the installation file.
An installation dialog box appears. Follow the on-screen instructions to install the application.
Setting up your PS4™ system
Before using this application, you'll need to do the following on your PS4™ system.
- Enable Remote Play. Select (Settings) > [Remote Play Connection Settings], and then select the checkbox for [Enable Remote Play].
- Activate the system as your primary PS4™ system. Select (Settings) > [Account Management] > [Activate as Your Primary PS4] > [Activate].
- To start Remote Play while your PS4™ system is in rest mode, select (Settings) > [Power Save Settings] > [Set Features Available in Rest Mode]. Then select the checkboxes for [Stay Connected to the Internet] and [Enable Turning On PS4 from Network].
Using Remote Play
- 1.Turn on your PS4™ system or put it into rest mode.
- 2.Connect a controller to your computer using Bluetooth®.
You can also use a USB cable. - 3.Launch (PS4 Remote Play) on your computer, and then click [Start].
- 4.Sign in with your account for PlayStation™Network.
- You'll need to pair your PS4™ system and computer manually if you haven't activated your PS4™ system as your primary system, or if this application can't find your PS4™ system. Connect your computer and PS4™ system over the same network, and then follow the on-screen instructions.
- Some games do not support Remote Play.
- Some or all video content might not be displayed on your device depending on the game or video service.
- For details on audio input and output during Remote Play, visit the customer support website for your country or region.
When Remote Play is not available
Refer to the following information if Remote Play is not available, or if you experience stability issues.
Jan 04, 2020 The Mac is still the best device for serious photo editing, so you need some serious photo editing apps to make an impact. The built-in Photos app on Mac offers several useful photo editing tools. You can crop, adjust lighting and color, set the white balance, add filters, remove unwanted blemishes, and a few more things. Best mac os photo software. Easy Free Photo Editing Software for Mac OS 2020. Download one of the Best Mac Picture Editor shortlisted by our team (Trial, Cheap or Freeware).
Sony Camera Remote App
- Generally, a high-speed connection with upload and download speeds of at least 5 Mbps is required.
To view the estimated connection speed for your PS4™ system, select (Settings) > [Network] > [Test Internet Connection]. - We recommend a wired Internet connection for both your PS4™ system and computer.
- If you are using a Wi-Fi (wireless) connection, move your PS4™ system closer to the access point or router. Make sure there are no obstructions between them.
- Other devices on your network might be using a large amount of bandwidth. Wait until they are idle before using Remote Play.
- Launch (PS4 Remote Play). Then choose [PS4 Remote Play] > [Preferences] > [Video Quality for Remote Play] from the menu bar. Configure these settings:
- For [Resolution], choose either [Standard (540p)] or [Low (360p)].
- For [Frame Rate], choose [Standard].
The connection speed varies depending on your network environment. Software freee erase clutter mac. For details, contact your Internet service provider.
System requirements
Ps4 Remote Play App Windows 10
PS4™ system
System software version 7.00 or later
Always update your PS4™ system to the latest version of the system software.
Mac
- A computer with any of the following operating systems.
- macOS High Sierra
- macOS Mojave
- macOS Catalina
- Intel Core i5-520M Processor 2.40 GHz or faster
- 40 MB or more of available storage
- 2 GB or more of RAM
- USB port
Uninstalling the application
Folder and command names might vary depending on your OS version.
Drag [PS4 Remote Play] from the Applications folder to the Trash. Then choose Finder > [Empty Trash].
Sony Remote Play App Mac Download
Support information
For more information about (PS4 Remote Play), visit the customer support website for your country or region.
- ', 'PlayStation', and 'DUALSHOCK' are registered trademarks or trademarks of Sony Interactive Entertainment Inc.
- 'SONY' is a registered trademark or trademark of Sony Corporation.
- The Bluetooth® word mark and logos are registered trademarks owned by the Bluetooth SIG, Inc. and any use of such marks by Sony Interactive Entertainment Inc. is under license. Other trademarks and trade names are those of their respective owners.
- Mac and macOS are trademarks of Apple Inc., registered in the U.S. and other countries.
- Intel and Intel Core are trademarks of Intel Corporation or its subsidiaries in the U.S. and/or other countries.
- Other system and product names are generally trademarks or registered trademarks of their respective owners.