Scroll Up And Down In Messages App On Mac

Oct 23, 2019 Messages is Apple's messaging app available for iPhone, iPad, iPod Touch and Mac, but it isn't just for SMS messages and iMessages, there are a multitude of features within the app. Aug 20, 2018 Messages for macOS provides a suitable messaging experience out of the box, but the default settings aren't for everyone. It's good, then, that you can change a number of these settings, big and small, to provide just the right experience for your needs. Whether it's customizing your notification sound or choosing where messages will keep saved files, you have plenty of options for customization. The primary way to scroll on a Mac is by using the trackpad. For those coming from a PC background, it may feel like you're constantly going the wrong way up or down the screen because the gesture.
The Messages App on your Mac allows you to receive and send unlimited iMessages to anyone using an Apple device. Additionally, the Messages App on your Mac can also be setup to send and receive carrier supported SMS Text Messages to those who are not using Apple devices.
Send SMS Text Messages On Mac
Your Mac does not have a SIM card and it cannot be classified as a phone or mobile device by any stretch of imagination. However, the Mac can still be setup to send and receive SMS and MMS Messages by linking it to an iPhone with a Cellular Plan.
This is made possible by the operating system on your Mac (MacOS) which is capable of linking Mac to your iPhone, whenever a common Apple ID is used on both devices. Due to this linkage, the two devices know when they are on the same network together, making it possible to send and receive SMS Text Messages on a non-cellular device like Mac.
Although, your Mac appears to be sending and receiving SMS Text Messages, it is actually your iPhone which is sending and receiving SMS Text Messages using its Cellular Plan.
However, for all practical purposes, sending and receiving text messages on Mac will feel the same (if not better) as doing it on an iPhone.
Our BitTorrent Web and Classic clients for Mac computers are available in one convenient location. Download the version that best suits you. Bittorrent download, software free for mac.
Steps to Send and Receive SMS Text Messages On Mac
In order to setup your Mac to send and receive SMS and MMS messages, you will need an iPhone with a Cellular plan. Also, you need to make sure that you are signed into your iCloud Account, both on iPhone and Mac using the same Apple ID.
1. On your Mac, click on the Apple logo and then click on System Preferences option in the drop-down menu.
2. Next, click on the iCloud option in the System Preferences Window.
3. On the Next Screen, login to your iCloud Account by entering your Apple ID and Password (in case you are not already logged in).
4. You may see a popup on your iPhone informing you about your Apple ID and Phone number being used on a new Mac.
After making sure that you are logged into your iCloud Account on Mac, go to your iPhone and confirm that you are logged into your iCloud Account with the same Apple ID.
1. From the Home Screen of your iPhone, tap on Settings.
2. On the Settings screen, scroll down and tap on iCloud.
3. On the next screen, make sure that you are logged into iCloud with the same Apple ID as used on your Mac.
After confirming that you are signed into iCloud on both devices using the same Apple ID, follow the steps below to set up text message forwarding on your iPhone:
1. Open the Messages App on your Mac by clicking on the Messages icon in the Taskbar.
Leave the Messages App open on your Mac (required to receive a security code) and get back to your iPhone to complete the following steps.
2. Open the Settings app on your iPhone
3. On the Settings screen, scroll down and tap on Messages.
4. On the Messages screen, tap on Text Message Forwarding (See image below)
5. On the next screen, you will see a list of Apple devices linked to your Apple ID under “Allow these devices to send and Receive Text Messages from this iPhone”. Turn on the option to Send and Receive Text Messages for your Mac (See image below).
6. Next, you will see a popup on your iPhone, prompting you to enter a verification code as shown on your Mac, in order to allow iPhone text messages to be sent and received on your Mac.
Microsoft Store has nearly everything you could want for your Windows device, including the latest games, popular movies and TV shows, creativity software, apps, 1 and more. Start work on your phone to edit and collaborate, then add the finishing touch on your tablet or laptop. 2 Introducing the new. Windows 10 apps like mac. Nov 28, 2018 Adding Mac OS X Icons and Wallpaper to the Windows 10 Desktop. To further replicate the Mac OS X GUI in Windows 10, add OS X icons to the desktop. To add some new icons to Aqua Dock, click the Download button on this page to save a Mac OS X icon set to Windows. Extract the Zip folder, and move the icons from there into Aqua Dock’s icons folder. Aug 14, 2019 Related: Schedule Night Light in Windows 10 to Protect your Eyes. Mac Like Dynamic Desktop On Windows 10. The two apps above should meet all your requirements regarding having a mac like dynamic desktop on Windows 10. It’s true though that there aren’t nearly as many wallpaper options around on the internet for these apps as there are for.
7. Enter the Verification Code (As it appears on your Mac – See image below) and tap on Allow. (See image above)
Now, whenever anyone sends a text message to you (your iPhone), you will be able to access the Message on your Mac and also reply to the text Message from your Mac.
Messages for macOS provides a suitable messaging experience out of the box, but the default settings aren't for everyone. It's good, then, that you can change a number of these settings, big and small, to provide just the right experience for your needs.
Whether it's customizing your notification sound or choosing where messages will keep saved files, you have plenty of options for customization. Read on to find out how to make Messages for Mac work for you.
How to customize Notifications for the Messages app on Mac
- Click the Apple icon in the upper left corner of the screen.
Select System Preferences from the drop-down menu.
- Click on Notifications.
Scroll down and select Messages.
- Click the alert style you'd like to see.
Click the drop down menu to choose when you want to see a message preview.
Click the checkbox next to each notification setting you'd like to enable or disable.
How to customize your Message received sound
- Launch Messages on your Mac.
- Click on Messages in the Menu bar.
- Click Preferences.
Click the drop down menu next to Message received sound to open the list of tone options.
Click your new notification sound.
Scroll Up And Down In Messages App On Mac Windows 10
How to save received files
- Launch Messages on your Mac.
- Click on Messages in the Menu bar.
- Click Preferences.
Click the drop down menu next to Save received files to.
Click on the location to which received files should be saved.
How to adjust the text size
Scroll Up And Down In Messages App On Mac Iphone
- Launch Messages on your Mac.
- Click on Messages in the Menu bar.
- Click Preferences.
Click and drag the slider next to Text size, to change the size of the text. Drag left to make Messages' text size smaller and right to make it larger.
Questions?
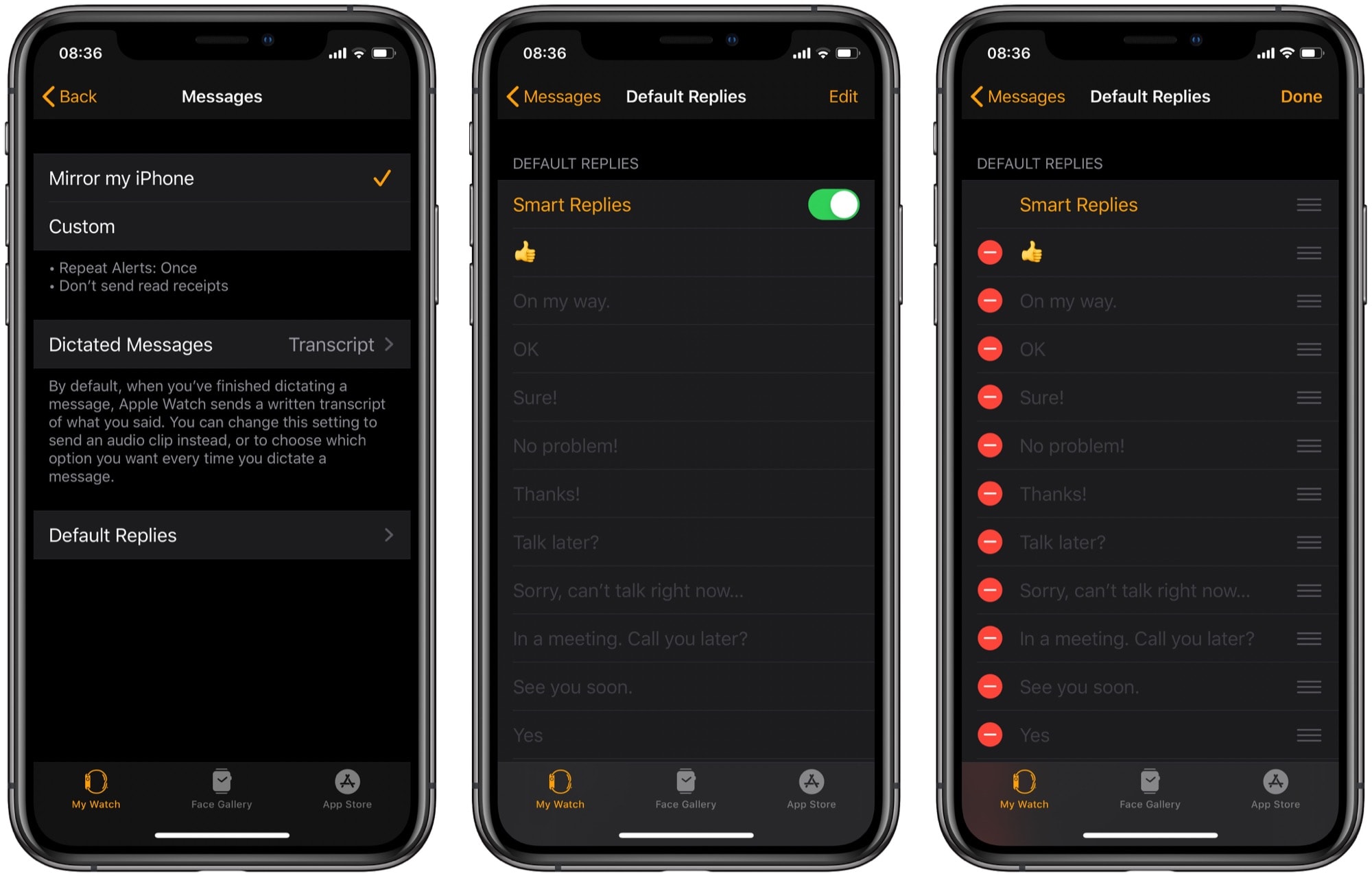
Let us know in the comments below!
Updated August 2018: All of the information remains up-to-date.
macOS Catalina
Main
Scroll Up And Down In Messages App On Mac Computer
Us-onlyScroll Up And Down In Messages App On Mac Not Updating
Apple's $500 million batterygate settlement now live, here's how to claim
Scroll Up And Down In Messages App On Mac Download
Eligible users can now apply to receive a cash payment from Apple as part of the $500 million settlement for its part in the iPhone slowdown controversy, 'batterygate'.